Midi DJ
Midi Dj - это midi контроллер для управления такими DJ программами, как Traktor Pro 2, Deckadance 2, Mixxx, Torq и другими.
Рассмотрим подключение и настройку приложения на примере планшета iPad в связке с известной DJ программой Traktor Pro 2.
Пользователям компьютеров Mac:
1. Первым делом вам потребуется подключить ваш iPad, как MIDI устройство, к вашему компьютеру. Для этого ваш компьютер и планшет должны быть подключены к одной wifi сети. Запустите приложение Midi DJ на вашем планшете и откройте программу "Midi студия" на вашем маке.

Выберите иконку сеть
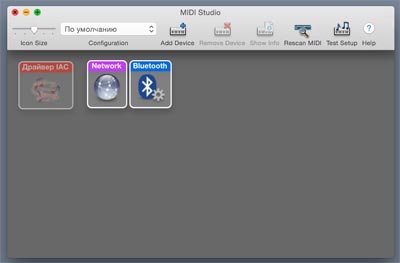
2. Создайте сессию, как показано на скриншоте ниже, назовите ее латинскими буквами, допустим, Session 1, латинский алфавит критичен для программы Traktor Pro.
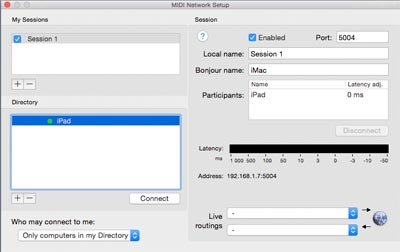
Включите все необходимые чекбоксы, чтобы созданная сессия заработала. В разделе "директория" должно появиться имя вашего iOS устройства, выберите его и нажмите кнопку "Подключить". Устройство должно соединиться с вашим компьютером. Нажимая на различные кнопки в приложении Midi DJ вы должны видеть время отклика на шкале справа внизу. Если вы видите красные полоски, появляющиеся после нажатия на кнопки, значит устройство успешно посылает MIDI команды компьютеру и готово к работе с программами, поддерживающими MIDI управление.
3. Запустите программу Traktor Pro 2. Зайдите в "настройки->Controller Manager" и удалите из списка все контроллеры.
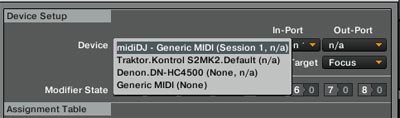
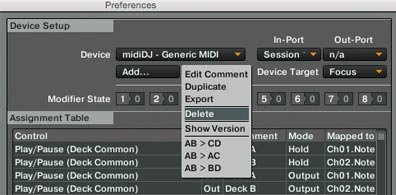
4. Если вы знаете, как назначать команды различным кнопкам контроллера, вы можете это сделать самостоятельно на свой вкус, но, если вы новичок или просто не хотите тратить много времени на настройку MIDI команд, мы рекомендуем скачать вам готовый файл настроек для полноценной работы приложения Midi DJ с программой Traktor Pro 2. Как это сделать описано в следующем пункте.
5. Скачайте файл midiDJ.tsi, нажмите "Add", "Import TSI"->"Import Other...". Найдите место, куда вы скачали файл настроек midiDJ.tsi, выберите его и добавьте в программу Traktor Pro.
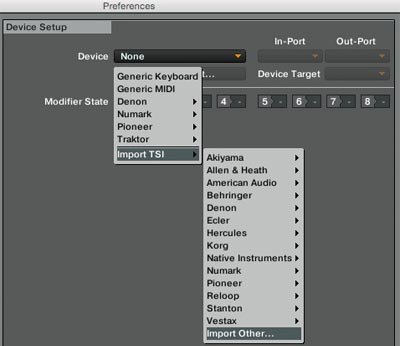
6. Выберите импортированный профиль midiDj-Generic MIDI и укажите порт входа и выхода, выбрав "Session 1". Название портов должно совпадать с названием сессии, созданной вами в пункте 2.
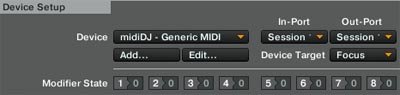
На этом этапе вы можете закрыть вкладку настроек и поиграть различными регуляторами на планшете в Midi DJ, программа Traktor Pro должна реагировать на ваши нажатия.
При каждом приеме MIDI команды с пульта, должен загораться индикатор "CTRL"

Дополнительные функции Traktor Pro 2.
7. Midi DJ может отображать названия трэков, время и текущую позицию. Это очень удобно, когда вы находитесь вдали от компьютера и не можете взглянуть на экран. Для того, чтобы включить данную функцию, вам нужно зайти в окно настроек программы Traktor Pro 2, выбрать вкладку "Controller Manager", и добавить контроллер Denon DN-HC4500. Out-Port нужно выставить также в "Session 1", In-Port выключить.
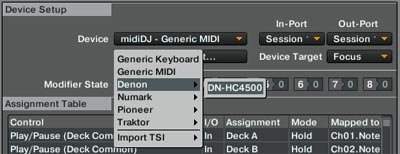
В следующий раз, когда вы будете проигрывать трэки в деках A или B, вы сможете наблюдать информацию, схожую с этой:

Совет 1: Вы можете подключить сразу три iPad, выбрав на каждом из них, соответственно, Deck A, Mixer, и DeckB, тем самым вы сможете имитировать настоящий диджейский пульт.

Совет 2: При начале работы с программами Midi DJ и Traktor Pro лучше запускать их в такой последовательности: Midi DJ, а потом Traktor Pro. Это позволит при старте привести в соответствующее положение все регуляторы Midi DJ.
Совет 3: Если вы решили провести вечеринку, то лучше отключить экран блокировки вашего iPad, чтобы он не выключался во время вашего сета. Сделать это можно зайдя в настройки iPad, вкладка "Основные" -> "Автоблокировка" и выбрать "Никогда". Только не забудьте потом вернуть настройки обратно, иначе ваш экран будет светиться до тех пор, пока вы его не выключите или не сядет батарея.
Пользователям компьютеров PC (Windows)
1. Настройка под Windows очень похожа на настройку под Mac, только, вместо программы "MIDI студия" под Mac, вам потребуется скачать и установить программу rtpMidi, ее вы легко найдете в интернете, интерфейс данной программы визуально схож с версией под Mac.
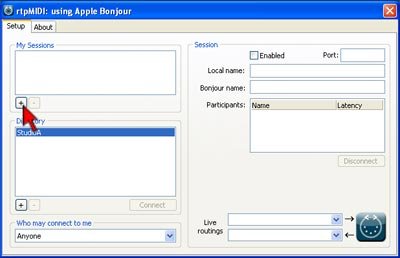
2. Запустите приложение Midi DJ на вашем планшете, запустите программу rtpMIDI и создайте сессию "Session 1", включите все необходимые чекбоксы, как в пункте 2 настроек для Mac. Скорей всего, в окне "Directory" вы не увидите ваше iOS устройство, вам нужно добавить его по IP адресу, для этого вам нужно зайти в настройки своего планшета, выбрать настройки WiFi, выбрать сеть и посмотреть какой IP адрес имеет ваше устройство.
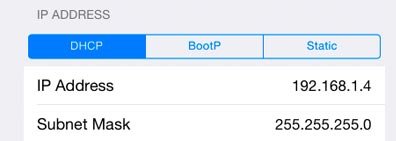
3. Нажмите на "+" слева внизу от окна "Directory", и добавьте свое устройство, в верхнем поле "Name" укажите его имя "iPad", в нижнем поле введите ваш адрес, в нашем примере он 192.168.1.4:5004 . Обязательно укажите номер порта через двоеточие. Сохраните настройки и нажмите подключить "Connect". Если подключение прошло успешно, вы увидите время задержки при передаче в миллисекундах ms. Дальнейшие настройки приложения точно такие же, как и в случае с компьютером Mac.
Рассмотрим подключение и настройку приложения на примере планшета iPad в связке с известной DJ программой Traktor Pro 2.
Пользователям компьютеров Mac:
1. Первым делом вам потребуется подключить ваш iPad, как MIDI устройство, к вашему компьютеру. Для этого ваш компьютер и планшет должны быть подключены к одной wifi сети. Запустите приложение Midi DJ на вашем планшете и откройте программу "Midi студия" на вашем маке.

Выберите иконку сеть
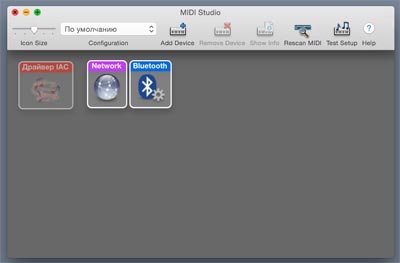
2. Создайте сессию, как показано на скриншоте ниже, назовите ее латинскими буквами, допустим, Session 1, латинский алфавит критичен для программы Traktor Pro.
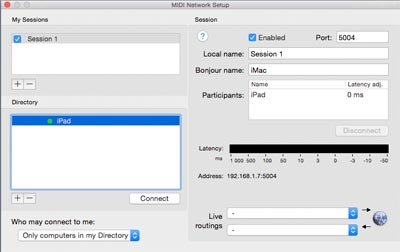
Включите все необходимые чекбоксы, чтобы созданная сессия заработала. В разделе "директория" должно появиться имя вашего iOS устройства, выберите его и нажмите кнопку "Подключить". Устройство должно соединиться с вашим компьютером. Нажимая на различные кнопки в приложении Midi DJ вы должны видеть время отклика на шкале справа внизу. Если вы видите красные полоски, появляющиеся после нажатия на кнопки, значит устройство успешно посылает MIDI команды компьютеру и готово к работе с программами, поддерживающими MIDI управление.
3. Запустите программу Traktor Pro 2. Зайдите в "настройки->Controller Manager" и удалите из списка все контроллеры.
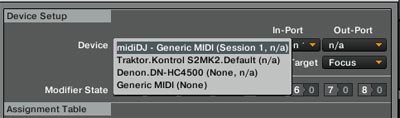
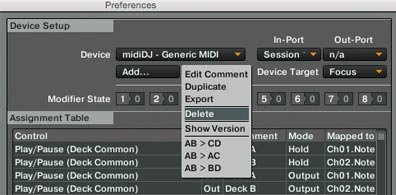
4. Если вы знаете, как назначать команды различным кнопкам контроллера, вы можете это сделать самостоятельно на свой вкус, но, если вы новичок или просто не хотите тратить много времени на настройку MIDI команд, мы рекомендуем скачать вам готовый файл настроек для полноценной работы приложения Midi DJ с программой Traktor Pro 2. Как это сделать описано в следующем пункте.
5. Скачайте файл midiDJ.tsi, нажмите "Add", "Import TSI"->"Import Other...". Найдите место, куда вы скачали файл настроек midiDJ.tsi, выберите его и добавьте в программу Traktor Pro.
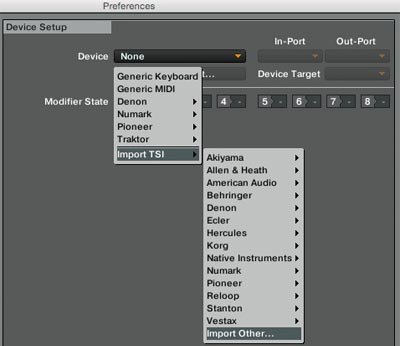
6. Выберите импортированный профиль midiDj-Generic MIDI и укажите порт входа и выхода, выбрав "Session 1". Название портов должно совпадать с названием сессии, созданной вами в пункте 2.
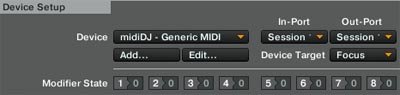
На этом этапе вы можете закрыть вкладку настроек и поиграть различными регуляторами на планшете в Midi DJ, программа Traktor Pro должна реагировать на ваши нажатия.
При каждом приеме MIDI команды с пульта, должен загораться индикатор "CTRL"

Дополнительные функции Traktor Pro 2.
7. Midi DJ может отображать названия трэков, время и текущую позицию. Это очень удобно, когда вы находитесь вдали от компьютера и не можете взглянуть на экран. Для того, чтобы включить данную функцию, вам нужно зайти в окно настроек программы Traktor Pro 2, выбрать вкладку "Controller Manager", и добавить контроллер Denon DN-HC4500. Out-Port нужно выставить также в "Session 1", In-Port выключить.
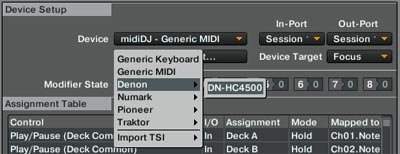
В следующий раз, когда вы будете проигрывать трэки в деках A или B, вы сможете наблюдать информацию, схожую с этой:

Совет 1: Вы можете подключить сразу три iPad, выбрав на каждом из них, соответственно, Deck A, Mixer, и DeckB, тем самым вы сможете имитировать настоящий диджейский пульт.

Совет 2: При начале работы с программами Midi DJ и Traktor Pro лучше запускать их в такой последовательности: Midi DJ, а потом Traktor Pro. Это позволит при старте привести в соответствующее положение все регуляторы Midi DJ.
Совет 3: Если вы решили провести вечеринку, то лучше отключить экран блокировки вашего iPad, чтобы он не выключался во время вашего сета. Сделать это можно зайдя в настройки iPad, вкладка "Основные" -> "Автоблокировка" и выбрать "Никогда". Только не забудьте потом вернуть настройки обратно, иначе ваш экран будет светиться до тех пор, пока вы его не выключите или не сядет батарея.
Пользователям компьютеров PC (Windows)
1. Настройка под Windows очень похожа на настройку под Mac, только, вместо программы "MIDI студия" под Mac, вам потребуется скачать и установить программу rtpMidi, ее вы легко найдете в интернете, интерфейс данной программы визуально схож с версией под Mac.
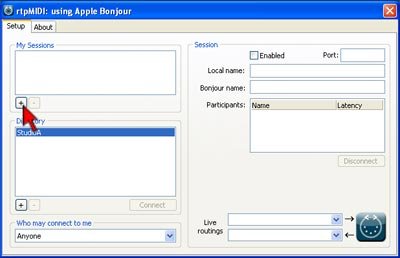
2. Запустите приложение Midi DJ на вашем планшете, запустите программу rtpMIDI и создайте сессию "Session 1", включите все необходимые чекбоксы, как в пункте 2 настроек для Mac. Скорей всего, в окне "Directory" вы не увидите ваше iOS устройство, вам нужно добавить его по IP адресу, для этого вам нужно зайти в настройки своего планшета, выбрать настройки WiFi, выбрать сеть и посмотреть какой IP адрес имеет ваше устройство.
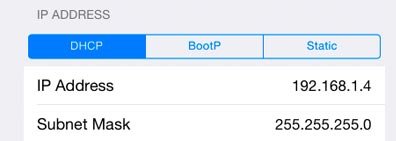
3. Нажмите на "+" слева внизу от окна "Directory", и добавьте свое устройство, в верхнем поле "Name" укажите его имя "iPad", в нижнем поле введите ваш адрес, в нашем примере он 192.168.1.4:5004 . Обязательно укажите номер порта через двоеточие. Сохраните настройки и нажмите подключить "Connect". Если подключение прошло успешно, вы увидите время задержки при передаче в миллисекундах ms. Дальнейшие настройки приложения точно такие же, как и в случае с компьютером Mac.